WSL2をインストールする方法
基本的な操作はMicrosoft公式のドキュメントの通りに進めるだけです。
Linux 用 Windows サブシステムを有効にする
管理者権限でPowerShellを起動して以下のコマンドを実行します。
PS C:\Windows\System32> dism.exe /online /enable-feature /featurename:Microsoft-Windows-Subsystem-Linux /all /norestart 展開イメージのサービスと管理ツール バージョン: 10.0.19041.572 イメージのバージョン: 10.0.19042.630 機能を有効にしています [==========================100.0%==========================] 操作は正常に完了しました。
仮想マシンの機能を有効にする
PS C:\Windows\System32> dism.exe /online /enable-feature /featurename:VirtualMachinePlatform /all /norestart 展開イメージのサービスと管理ツール バージョン: 10.0.19041.572 イメージのバージョン: 10.0.19042.630 機能を有効にしています [==========================100.0%==========================] 操作は正常に完了しました。
ここで一旦PCを再起動します。
Linux カーネル更新プログラム パッケージをインストールする
Microsoft公式ドキュメントの手順 4 - Linux カーネル更新プログラム パッケージをダウンロードするにある、リンクテキストをクリックしてパッケージをダウンロードします。
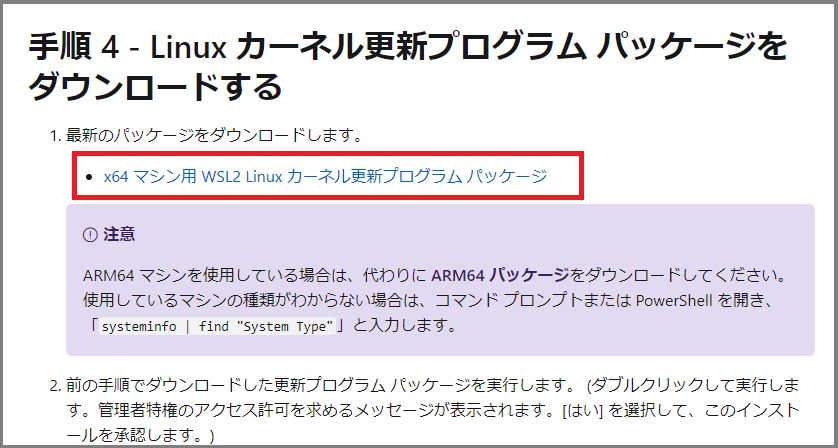
インストールはダウンロードしたインストーラーを実行するだけで終わります。


WSL 2 を既定のバージョンとして設定する
PowerShellを起動して以下のコマンドを実行します。
PS C:\Users\rubytomato> wsl --set-default-version 2 WSL 2 との主な違いについては、https://aka.ms/wsl2 を参照してください
Microsoft Storeからディストリビューションをインストール
LinuxディストリビューションにUbuntuをインストールします。
インストールはMicrosoft Storeから行います。Microsoft Storeにアクセスし、検索ウィンドウに”Ubuntu"と入力して検索し、表示されたUbuntuをクリック(図では左端の赤い枠線で囲まれたUbuntu)します。

右上のインストールボタンをクリックするとインストールが始まります。

インストールが完了すると、右上のボタンが起動ボタンに変わるのでクリックして起動します。

Ubuntuの起動
起動ボタンを押して最初の起動時にセットアップが行われます。
Enter new UNIX username:とプロンプトが表示されるので、新しく作成するUNIXのユーザー名を入力します。このユーザーは管理者権限を持つユーザーになります。
この例ではusernameにrubytomatoと入力しました。

ユーザー名に続いてパスワードを設定し、セットアップが完了すると緑色のプロンプトが表示されUbuntuが利用できるようになります。

Ubuntuのバージョン確認
下記コマンドでUbuntuのバージョンを確認できます。出力結果の通り20.04.1 LTSがインストールされたことがわかります。
rubytomato@DESKTOP-HH2F0RB:~$ cat /etc/os-release NAME="Ubuntu" VERSION="20.04.1 LTS (Focal Fossa)" ID=ubuntu ID_LIKE=debian PRETTY_NAME="Ubuntu 20.04.1 LTS" VERSION_ID="20.04" HOME_URL="https://www.ubuntu.com/" SUPPORT_URL="https://help.ubuntu.com/" BUG_REPORT_URL="https://bugs.launchpad.net/ubuntu/" PRIVACY_POLICY_URL="https://www.ubuntu.com/legal/terms-and-policies/privacy-policy" VERSION_CODENAME=focal UBUNTU_CODENAME=focal
Ubuntuの起動
Unbuntuをインストールするとスタートメニューにアイコンが登録されるので、そこから起動する方法と、PowerShellまたはコマンドプロンプトからwslコマンドで起動する方法があります。
PowerShellから起動するには、PowerShellを起動しコマンドプロンプトからwslと入力して実行するだけです。
PS C:\Users\rubytomato> wsl To run a command as administrator (user "root"), use "sudo <command>". See "man sudo_root" for details. Welcome to Ubuntu 20.04.1 LTS (GNU/Linux 4.19.128-microsoft-standard x86_64) * Documentation: https://help.ubuntu.com * Management: https://landscape.canonical.com * Support: https://ubuntu.com/advantage System information as of Mon Nov 23 00:52:16 JST 2020 System load: 0.0 Processes: 8 Usage of /: 0.4% of 250.98GB Users logged in: 0 Memory usage: 0% IPv4 address for eth0: 172.24.19.154 Swap usage: 0% 1 update can be installed immediately. 0 of these updates are security updates. To see these additional updates run: apt list --upgradable The list of available updates is more than a week old. To check for new updates run: sudo apt update This message is shown once once a day. To disable it please create the /home/rubytomato/.hushlogin file. rubytomato@DESKTOP-HH2F0RB:/mnt/c/Users/rubytomato$